
|
| |||||||
|
AUSWAHL
FEEDBACK E-MAIL HOTLINE  |
Know-How & How-To zum SHARP 'ZAURUS' SL-5500G
Die von uns hier veröffentlichten Tipps sind nach bestem Wissen von uns zusammengestellt worden. Trotzdem kann es immer
mal passieren, das sich irgendwo ein Fehler einschleicht. Sollten Sie feststellen, das eine Information nicht richtig
ist oder nicht richtig beschrieben ist, dann senden Sie uns bitte eine E-Mail
und wir werden uns schnellstens um Richtigstellung bemühen.
Wireless LAN
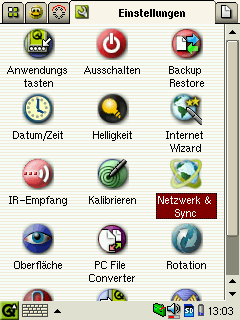 Die hier beschriebenen Einstellungen für einen Wireless LAN Zugang zu einem bestehenden Netzwerk (Sie brauchen also einen
"Access-Point") sind als Beispiel gedacht (Sie haben doch sicher eine passende WLAN-Verbindung?).
Deshalb können bei anderen Netzwerken natürlich auch andere Werte nötig sein. (Ohne irgendeine Funk-Gegenstelle
brauchen Sie gar nicht erst anfangen!)
Die hier beschriebenen Einstellungen für einen Wireless LAN Zugang zu einem bestehenden Netzwerk (Sie brauchen also einen
"Access-Point") sind als Beispiel gedacht (Sie haben doch sicher eine passende WLAN-Verbindung?).
Deshalb können bei anderen Netzwerken natürlich auch andere Werte nötig sein. (Ohne irgendeine Funk-Gegenstelle
brauchen Sie gar nicht erst anfangen!)Alle Einstellungen wurden unter Verwendung einer Buffalo WLI-CF-S11G Compact-Flash-Karte gemacht. Es ist möglich, das andere WLAN-Karten andere Einstellungen benötigen. Und so geht es: Stecken Sie die WLAN-Karte in den Zaurus. Wählen Sie beim Zaurus auf der Registerkarte "Einstellungen" den Punkt "Netzwerk & Sync". 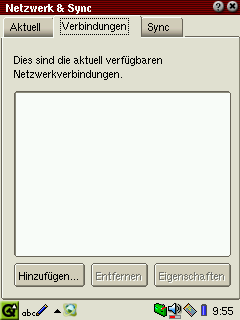 Da wir davon ausgehen, noch keinerlei Netzwerkverbindungen zu haben, ist die Liste hier leer.
Wenn Sie bereits eine LAN-Verbindung eingerichtet haben oder hatten, können Sie diese natürlich auch ändern.
Da wir davon ausgehen, noch keinerlei Netzwerkverbindungen zu haben, ist die Liste hier leer.
Wenn Sie bereits eine LAN-Verbindung eingerichtet haben oder hatten, können Sie diese natürlich auch ändern.Tippen Sie auf "Verbindungen" und dann auf "Hinzufügen". 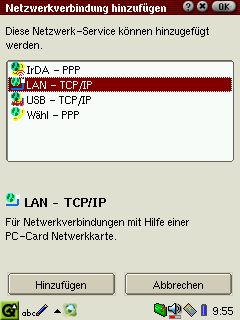 Wählen Sie aus der Liste der Verbindungsmöglichkeiten "LAN-TCP/IP" aus und tippen erneut hinzufügen.
Wählen Sie aus der Liste der Verbindungsmöglichkeiten "LAN-TCP/IP" aus und tippen erneut hinzufügen.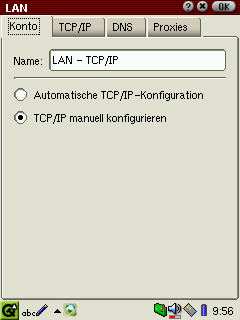 Jetzt müssen Sie die eigentlichen Werte für die Verbindung eintragen.
Jetzt müssen Sie die eigentlichen Werte für die Verbindung eintragen.Wenn das bestehende Netzwerk über einen DHCP-Server verfügt, dann lassen Sie "automatische TCP/IP-Konfiguration" bestehen. Ansonsten (bei Netzwerken mit festen IP-Adressen) müssen Sie "TCP/IP manuell konfigurieren" auswählen. Wenn möglich, fragen Sie den BOFH (Ihren Netzwerkadministrator) welche Daten hier eingetragen werden müssen. 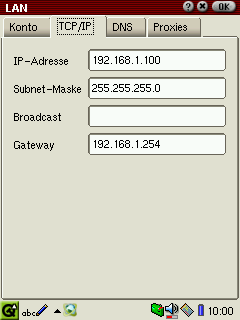 Tippen Sie auf den Reiter "TCP/IP".
Tippen Sie auf den Reiter "TCP/IP".Dann im Feld "IP-Adresse" eine freie Nummer eintragen (Aber nicht irgendeine! Wenn Sie nicht sicher sind, fragen Sie lieber nach!). Gleiches gilt für die übrigen Felder. 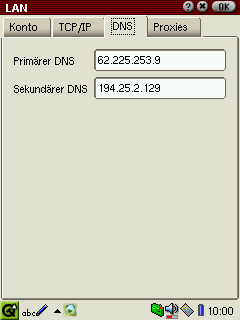 Tippen Sie auf den Reiter "DNS".
Tippen Sie auf den Reiter "DNS".Wenn Sie über die WLAN-Karte eine Internet-Verbindung haben (Gateway!), dann sollten Sie hier eine oder zwei IP-Adressen von DNS-Servern eintragen. Bestätigen Sie alle Eingaben, indem Sie oben rechts auf "OK" tippen. Damit haben Sie die grundlegenden Eingaben fertiggestellt. 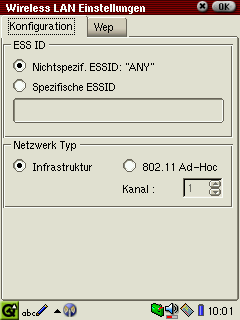 Jetzt müssen Sie noch die speziellen Angaben für das Funknetz eingeben.
Jetzt müssen Sie noch die speziellen Angaben für das Funknetz eingeben.Wählen Sie beim Zaurus auf der Registerkarte "Einstellungen" den Punkt "Wireless LAN Einstellungen". Auch hier empfiehlt es sich, den Netzwerkadministrator um Rat zu fragen. Wenn Sie Ihr eigener Admin sind, dann müssen Sie hier die gleichen Einstellungen vornehmen, die auch für den Access-Point gelten! 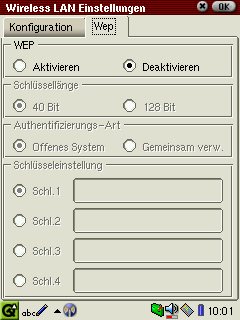 Zu Anfang ist es sicherlich am besten, auf mögliche Sicherheitsprüfungen zu verzichten und erst einmal eine Verbindung
herzustellen. Wenn die Verbindung steht, können Sie hier die nötigen Eingaben machen, um jedwedem das Eindringen unmöglich
zu machen. Korrektur: Sie können per WEP das Eindringen Dritter nur erschweren! Leider ist diese Verschlüsselungstechnik alles
andere als sicher!
Zu Anfang ist es sicherlich am besten, auf mögliche Sicherheitsprüfungen zu verzichten und erst einmal eine Verbindung
herzustellen. Wenn die Verbindung steht, können Sie hier die nötigen Eingaben machen, um jedwedem das Eindringen unmöglich
zu machen. Korrektur: Sie können per WEP das Eindringen Dritter nur erschweren! Leider ist diese Verschlüsselungstechnik alles
andere als sicher!
|
|
Zum Seitenanfang
online Shop
TRIsoft Impressum
Stand: 02.10.2008
Preisinformation
Batterieverordnung
Alle Preise sind Abholpreise, inklusive der gesetzlichen Mehrwertsteuer. |

 English version
English version
